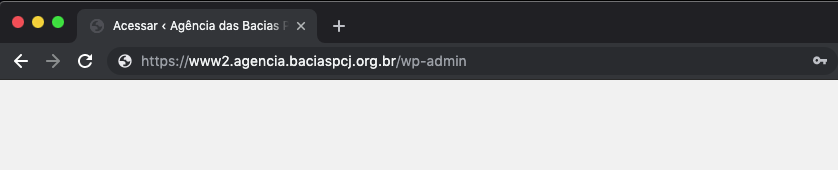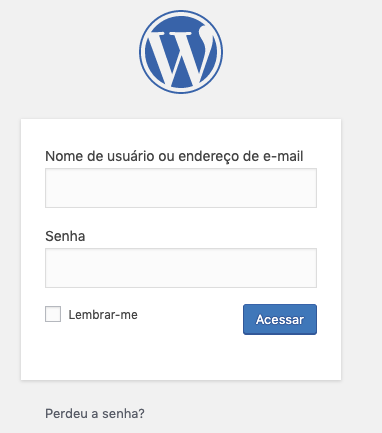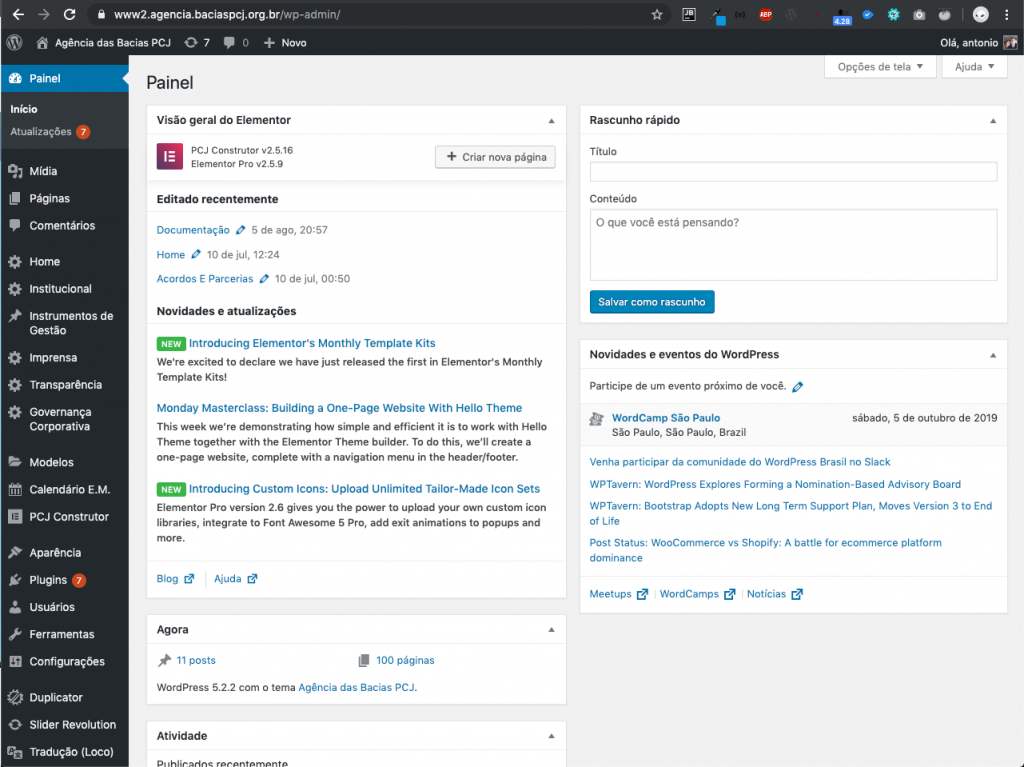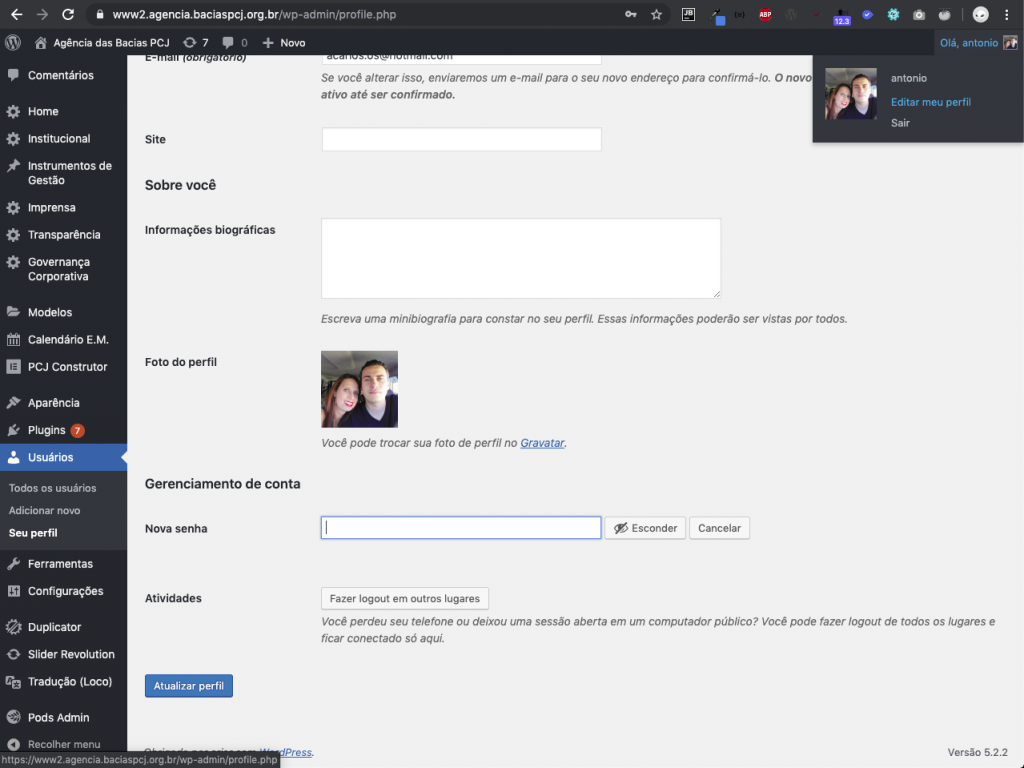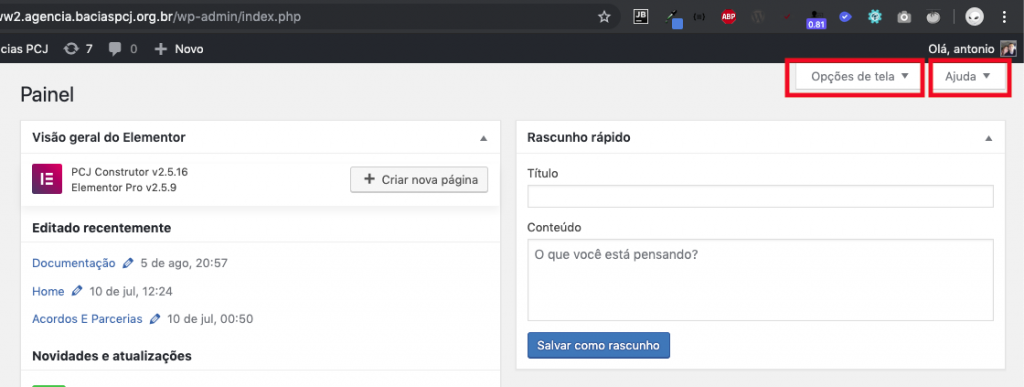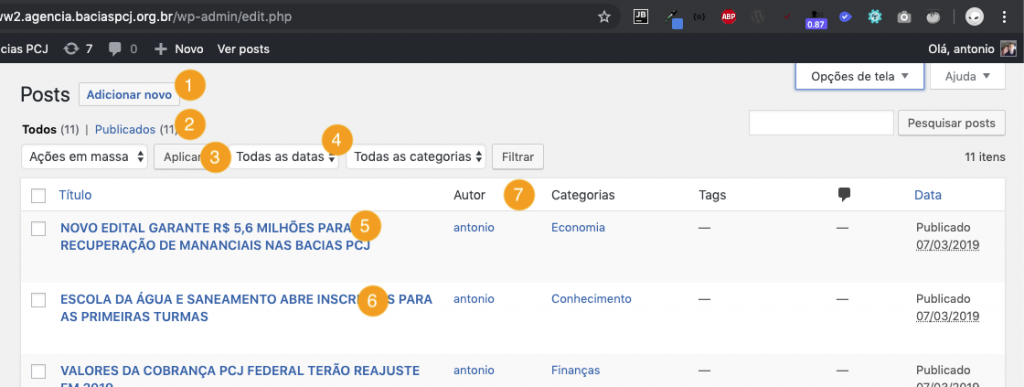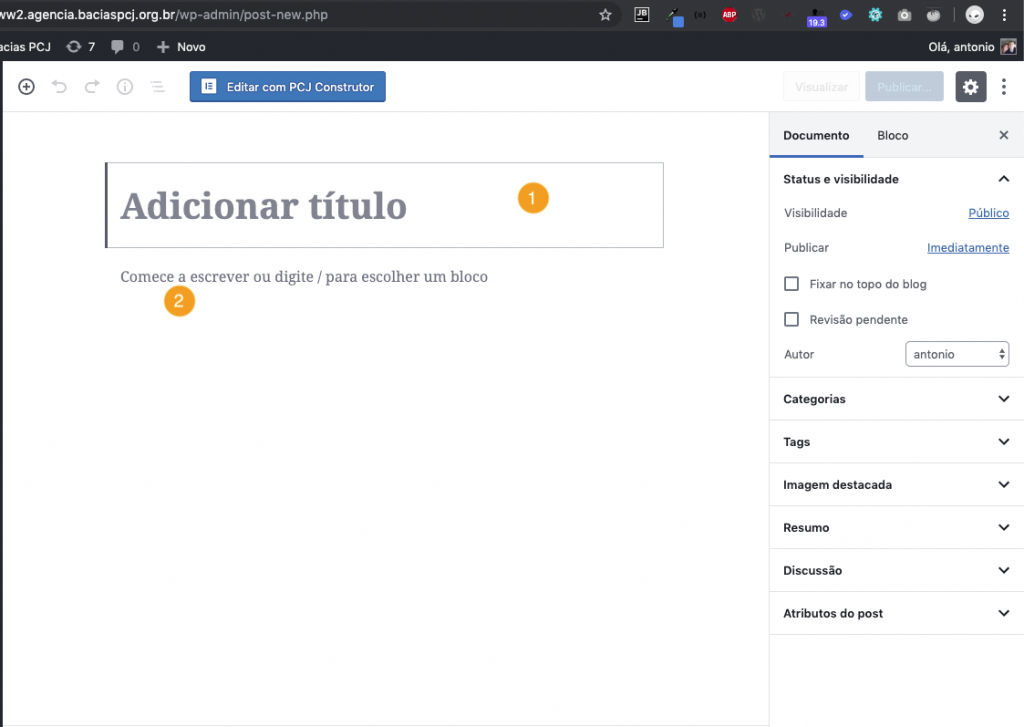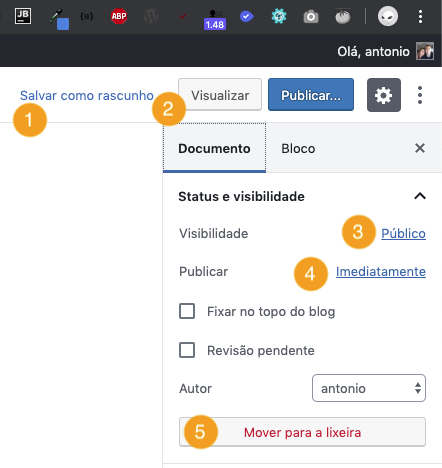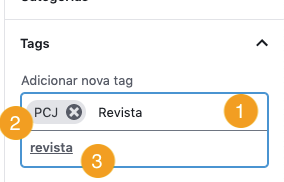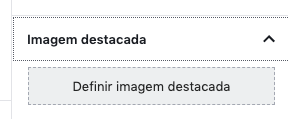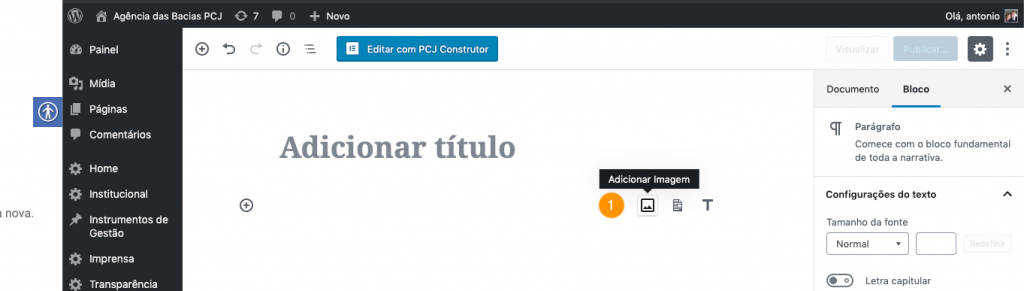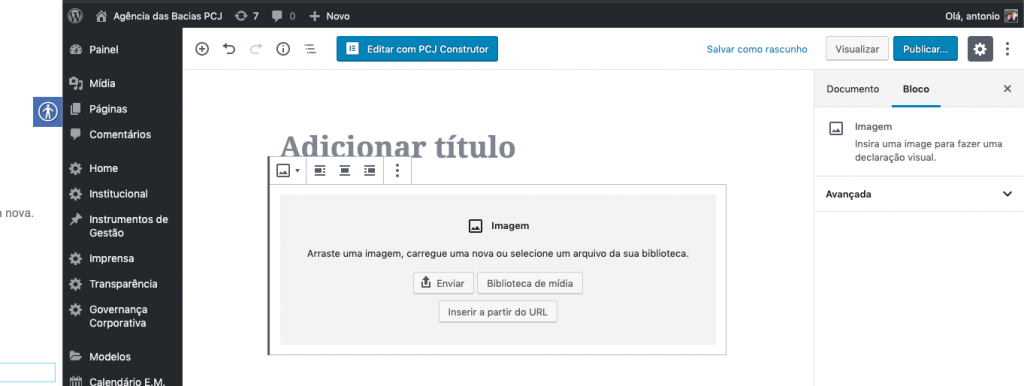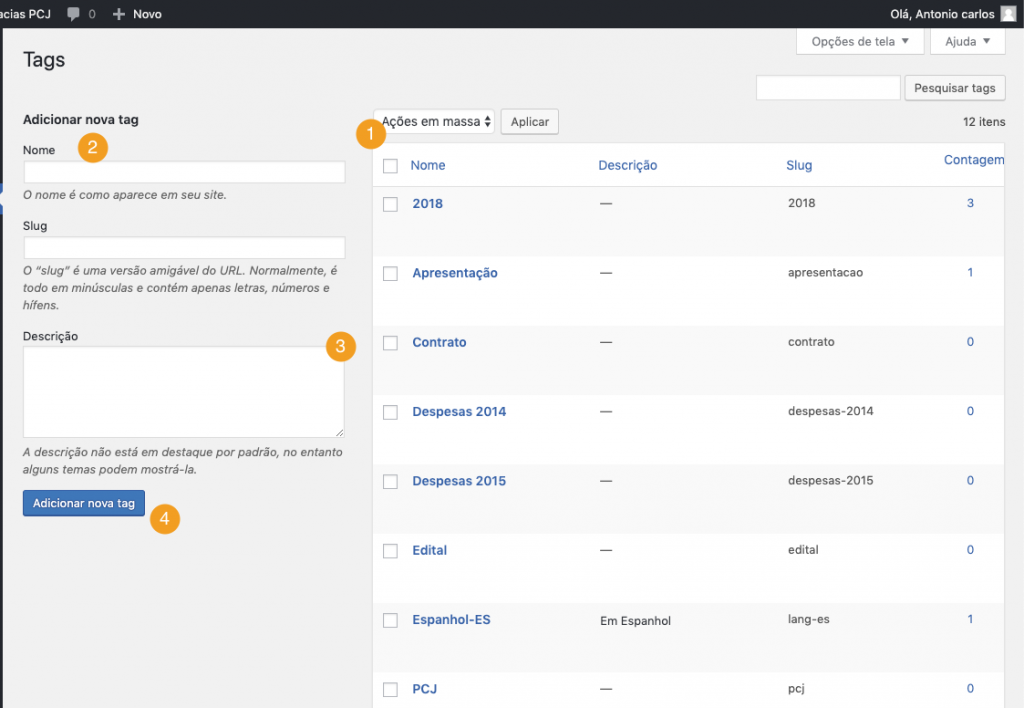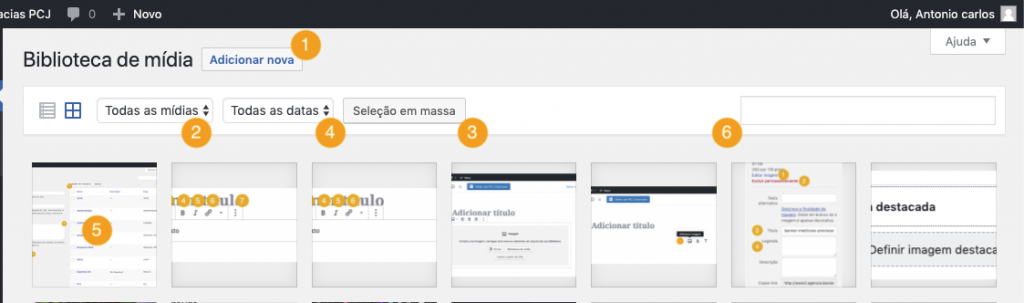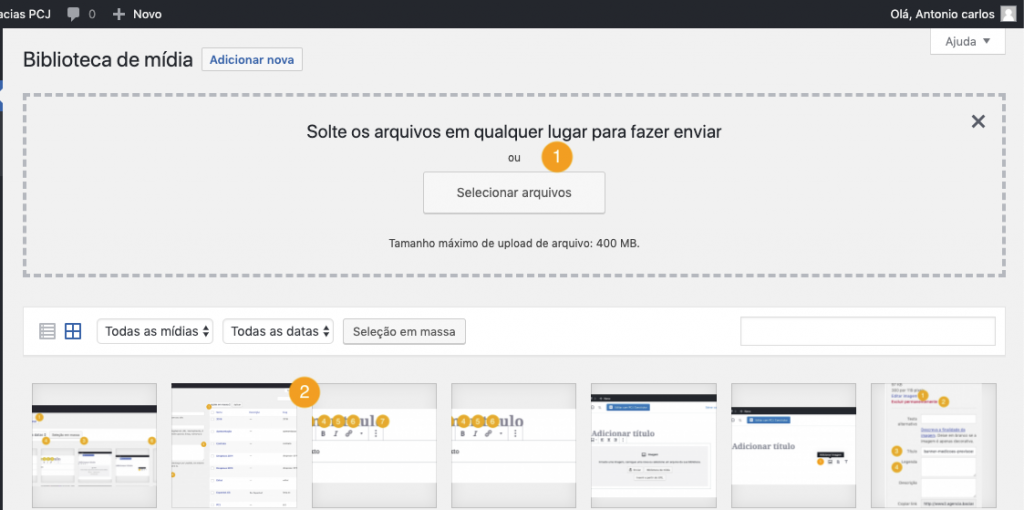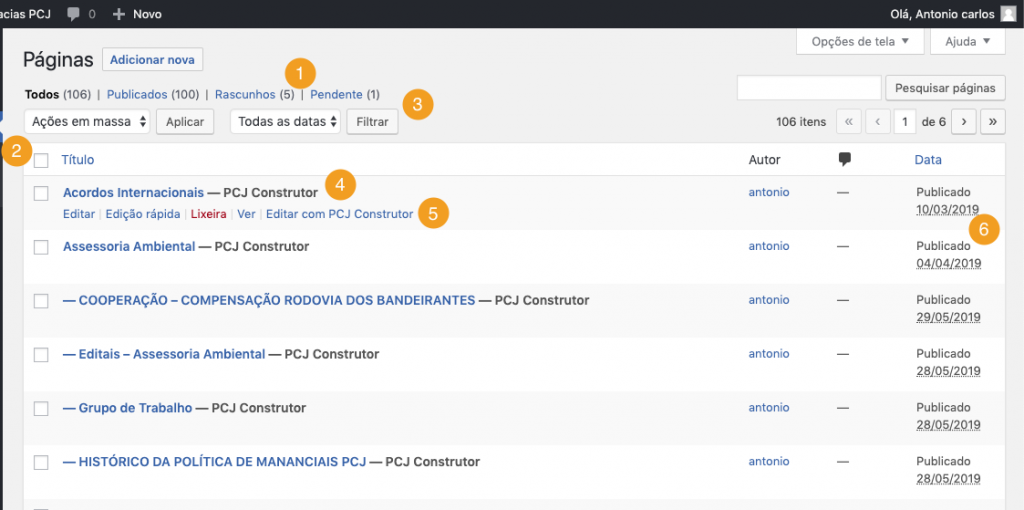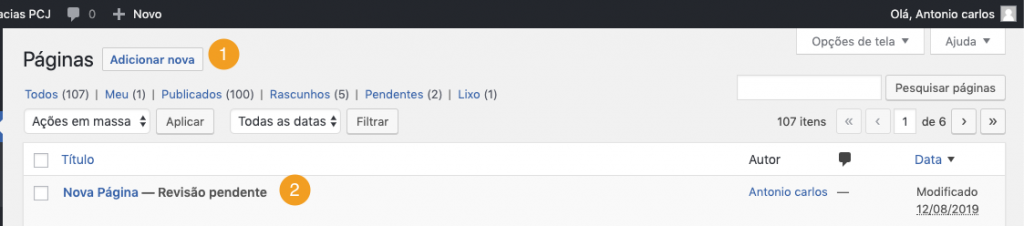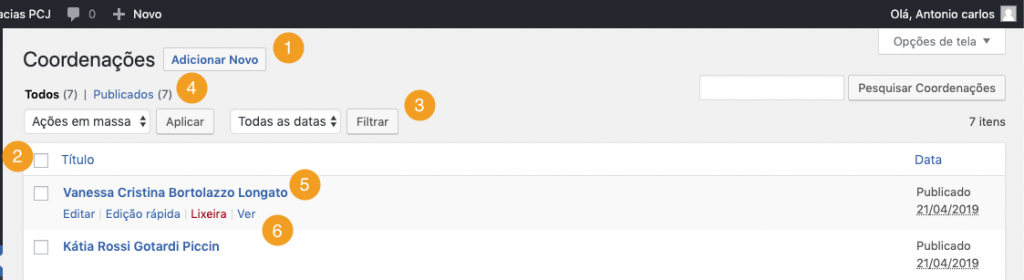Manual de Uso
Portal PCJ
Olá!
Seja bem vindo ao PCJ.
Agora você pode compartilhar conteúdos importantes, de forma mais simples e eficiente.
Mas para que isso aconteça, primeiro você precisa entender passo a passo como usar a plataforma de postagem “WORDPRESS”.
Está pronto?
Então vamos lá!
Índice
Login
Posts
-
Todos os posts 06
Listagem de Posts
-
Adicionar novo 07
Adicionar novo Post
-
Publicar 08
Publicar Post
-
Tags 09
O uso das Tags
-
Imagem destacada 10
Imagens destacada da publicação
-
Detalhes da imagem destacada 11
Detalhes na imagem destacada
-
Adicionar Imagem 12
Adicionar Imagem
-
Barra de edição de texto visual 13
Barra de edição de texto visual
Tags
Mídia
Páginas
Equipe
Fontes e cores
1º passo
Tenha o seu nome de usuário e senha próximos, pois eles permitirão o primeiro acesso a plataforma wordpress.
Abra o navegador de internet do seu computador. Eu vou usar o Google Chrome mas você poderá usar um navegador a sua escolha.
No campo de URL, indicado na figura, digite o caminho abaixo, substituindo o conteúdo em “azul” pelo nome do seu site:
2º passo
Irá aparecer uma tela, como na figura abaixo, onde você deverá informar o seu nome de usuário e senha para acesso.
3º passo
Pronto! Você já está conectado à plataforma do WordPress. Essa é a tela de administração do seu site.
Alterar senha
Para que o perfil do site fique ainda mais seguro, pedimos que você altere a senha antes de fazer qualquer tipo de configuração.
- 1. Entrar no menu "EDITAR MEU PERFIL e rolar até o final da página.
- 2. Digitar uma nova senha no campo “Nova senha”.
- 3. Clicar no botão “Atualizar perfil” e PRONTO! Sua senha foi alterada.
Painel
O painel lhe dará acesso a todas as áreas de Administração do site além de oferecer novidades da plataforma wordpress.
- 1 - Opções de Tela: permite que você escolha quais módulos serão ou não mostrados e em quantas colunas esses módulos serão organizados.
- 2 - Ajuda: listará alguns itens de ajuda rápida sobre a plataforma.
AS ABAS ESTARÃO SEMPRE VISÍVEIS NO TOPO DAS PÁGINAS.
Todos os Posts: Lista de todos os posts criados no menu Imprensa.
- 1. Criar um novo post para o seu site.
- 2. Filtrar posts por status como, publicados, na lixeira, agendados entre outros.
- 3. Selecionar os posts no qual você gostaria de usar alguma “ação em massa”. Clicar no botão “Aplicar”para que a ação se realize.
- 4. Filtrar os posts por data de criação.
- 5. Clicar em cima do “título do post” te leva ao conteúdo completo do post para Edição.
- 6. Colocar o mouse sobre a linha do post, aciona mais funcionalidades para o post.
- 7. Filtrar posts por Autor e Tags.
Publicar: Post
- 1. Título do seu post.
- 2. Espaço para inclusão do conteúdo do post.
Salvar como rascunho:a postagem/página não está publicada, está apenas em forma de rascunho e permite que o conteúdo seja postado um outro dia.
Revisão pendente: o post está à espera de revisão por um editor antes da sua publicação.
Publicada: post já está postado – está no ar – em seu site.
2. Visualizar o post antes de ser publicado oficialmente.
Público: todos que entrarem em seu site poderão ver.
Protegido por senha: dá acesso somente a quem tiver a senha cadastrada.
Privado: que permite apenas ao administrador e aos outros editores do site a visualização.
4. Publicar imediatamente o seu post ou definir uma data específica.
5. Mover post para a lixeira. Mesmo com o post na lixeira você poderá restaurá-lo para publicar ou excluir definitivamente.
Posts: Tags
O que são Tags?
Tags ou Etiquetas em português, são palavras chaves que classificam e organizam informações, agrupando os conteúdos que receberem a mesma marcação. Porém o mais importante de se usar Tags em seus posts é que elas ajudam os sistemas de busca a organizar o conteúdo de acordo com temas semelhantes. Isso economiza tempo e capacidade de processamento na busca, porque esta focando principalmente nas palavras-chaves.
1. Espaço para digitar uma Tag de cada vez ou várias separadas por vírgula. Não há limitações de quantidade de Tags por post.
2. Lista de Tags adicionadas passíveis de exclusão.
3. Lista Tags mais usadas em seu site, assim você poderá adicioná-las ao seu post com apenas um clique.
Posts: Imagem Destacada:
O wordpress permite que você guarde todas as suas mídias em um único espaço. Elas podem ou não estar adicionadas em um post publicado em seu site.
Ao clicar no link “Imagem destacada” você poderá escolher uma imagem a partir do seu banco de dados ou poderá adicionar uma nova da sua máquina.
Essa imagem destacada não ficará no miolo do post ela será mostrada apenas na estrutura de card na home do seu site. Como na figura abaixo.
Posts: Detalhes da Imagem Destacada:
Ao escolher ou adicionar uma mídia em seu banco de dados, ao lado esquerdo da tela, aparecerão todas as informações detalhadas dessa mídia, como:
- Seu nome
- Data em que foi adicionada
- Tamanho em pixel
E você poderá:
- 1. Editar a mídia como dimensão e proporção.
- 2. Excluir permanentemente a mídia do seu banco de dados.
- 3.Definir um título para a mídia.
- 4. Configurar uma legenda, que irá aparecer somente se você utilizar a imagem/mídia no miolo do post. Caso nãoqueira legendas em suas mídias basta deixar o campo em branco.
Posts: Botão Adicionar Imagem:
Diferente da imagem destacada, o botão adicionar Imgem incluirá as imagens no miolo do seu texto.
Após a escolha da imagem, você poderá configurá-la como quiser, como exemplificado na página anterior do nosso manual.
Posts: Barra de Edição de Texto Visual:
- 1. Alinhar texto e imagem a ESQUERDA.
- 2. Alinhar texto e imagem ao CENTRO.
- 3. Alinhar texto e imagem a DIREITA.
- 4. Deixar o texto selecionado em NEGRITO.
- 5. Deixar o texto selecionado em ITÁLICO.
- 6. Inserir link externo ou interno em um trecho do texto sublinhado.
- 7. Exibir outras funcionalidades da barra de edição de texto visual
Tags: Lista de todas as tags já criadas.
- 1. Além da lista de tags já criadas que você pode editar, existe a possíbilidade de você criar novas.
- 2. Adicionando seu nome.
- 3. Se desejar poderá incluir uma descrição
- 4. Após preenchidos, clique no botão “adicionar nova tag”para que a mesma seja adicionada na lista ao lado direito.
Mídia: Biblioteca
- 1. Adicionar uma nova mídia ao banco de dados.
- 2. Filtrar mídias por status como, anexadas, desanexadas, entre outras.
- 3. Selecionar as mídias no qual você gostaria de usar alguma “ação em massa”. Clicar no botão “Aplicar”para que a ação se realize.
- 4. Filtrar todas as mídias por data.
- 5. Clicar em cima da “mídia” te levará ao conteúdo completo do mídia para Edição e colocar o mouse sobre a linha, aciona mais funcionalidades.
- 6. Pesquisar algum elemento em especial na biblioteca.
Mídia: Adicionar nova
- 1. Selecionar entre os arquivos do seu computador, uma nova mídia para inclusão no seu banco de dados. Você poderá selecionar mais de uma mídia para fazer o upload.
- 2. Lista de mídias carregadas. Ao solicitar o upload das mídias, elas serão ordenadas em uma lista e seu progresso será mostrado através de uma barra de porcentagem. Ao finalizar seu carregamento - sem erros - um link para edição da mídia se habilitará.
Página: Todas as páginas
- 1. Filtrar páginas por status como, publicadas, pendentes entre outros.
- 2. Selecionar os páginas no qual você gostaria de usar alguma “ação em massa”. Clicar no botão “Aplicar”para que a ação se realize.
- 3. Filtrar todas as páginas por data.
- 4. Clicar em cima do “nome da página” te levará ao conteúdo completo para Edição.
- 5. Colocar o mouse sobre a linha da página aciona mais funcionalidades.
- 6. Indica quando foi a última atualização de conteúdo da página.
Institucional: Membros
- 1. Adcionar um novo colaborador
- 2. Selecionar as páginas no qual você gostaria de usar alguma “ação em massa”. Clicar no botão “Aplicar”para que a ação se realize.
- 3. Filtrar todos os colaboradores por data.
- 4. Filtrar páginas por status como, todos os colaboradores, publicados e etc.
- 5. Clicar em cima do “nome do colaborador” te levará ao conteúdo completo para Edição.
- 6. Colocar o mouse sobre uma linha aciona mais funcionalidades.
Institucional: Adicionar novo Membros
- 1. Adcionar um novo colaborador
- 2. Selecionar as páginas no qual você gostaria de usar alguma “ação em massa”. Clicar no botão “Aplicar”para que a ação se realize.
- 3. Filtrar todos os colaboradores por data.
- 4. Filtrar páginas por status como, todos os colaboradores, publicados e etc.
- 5. Clicar em cima do “nome do colaborador” te levará ao conteúdo completo para Edição.
- 6. Colocar o mouse sobre uma linha aciona mais funcionalidades.
Fonte: Todas as fontes
# | Aplicação | Nome da fonte | Peso da fonte |
|---|---|---|---|
1 | Cabeçalho primário | Roboto | 600 |
2 | Cabeçalho secundáio | Roboto Slab | 400 |
3 | Texto do corpo | Roboto | 400 |
4 | Texto acentuado | Roboto | 500 |
Cores: Todas as cores
# | Cor | Código hexadecimal |
|---|---|---|
1 | #FFFFFF | |
2 | #6ec1e4
| |
3 | #66b9bf
| |
4 | #4abdac
| |
5 | #07889b
| |
6 | #53889e
| |
7 | #1b3c71
| |
8 | #062f4f
| |
9 | #dfdce3
| |
10 | #7a7a7a
| |
11 | #000000
|